How to Weebly in 10
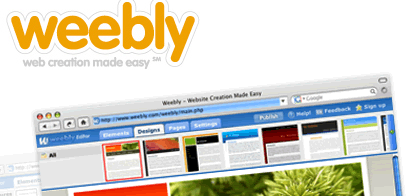
1. If you don't have one already, sign up for an account in Weebly.
2. Then you're going to 'Create a Site.'
3. Give it a title, like "Mrs. Goolsby's Online" or something else. This will be the title at the top of your pages.
At this point, I think it will be helpful to have two tabs or two windows in your Web browser, so you can switch back and forth between editing and reading how-tos.
4. Weebly will take you to your homepage with a design ready to go. If you want to look at the other design and choose a new one, then follow the instructions at this link: http://www.weebly.com/support/index.php?pg=kb.page=9
5. After you've got your design, think about the different pages, you would like to have. Maybe a page for homework/announcements, maybe a page for the calendar, maybe a page for class projects, etc.
Add new pages by using the 'Pages' tab. This link tells you more: http://www.weebly.com/support/index.php?pg=kb.page=8
As you can see on the link, you can reorder the pages -- even making another page be your homepage. Why would you want something else to be your homepage? Well, if you wanted to have your homepage be where students/parents go first, then that may be where you put the homework and announcements. In this case, I would recommend making your homepage a blog. The blog page is set up to be a new post with a title and it still gives you space on the side to put your picture and a few other things.
This doesn't have to be your only blog either. If you want another blog page to use with your class project, then you just add another blog page.
6. Now, you're ready to start adding stuff to your pages.
Adding the stuff to your pages is very easy. You just drag the individual elements from the 'Elements' tab onto your page. This link tells you more specifics about the individual elements you can add: http://www.weebly.com/support/index.php?pg=kb.page=7
When you're adding text and creating links to other sites or other pages of your own, then this link gives you specifics on how to do that (again, really simple!): http://www.weebly.com/support/index.php?pg=kb.page=24
>>NOTE: You cannot change fonts.
If you want students to download a file, then you can choose the 'File' element (Element > More > File). You drag it in and upload the file. This would be good for presentations you want students to have access to and audio file (podcasts) you want students to download.
To switch between pages, you click on the links to the other pages.
7. If you want to add other stuff, here's the info:
To add a calendar, the easiest way is to use Google Calendar. See http://www.weebly.com/support/index.php?pg=kb.page=16.
To add music: http://www.weebly.com/support/index.php?pg=kb.page=13
To add the contact you form, which could be helpful for parents (or you may not want this to discourage parents): http://www.weebly.com/support/index.php?pg=kb.page=18
To add a game: http://www.weebly.com/support/index.php?pg=kb.page=14
To add a Webquest:
For a Webquest, you have two options. (a) You can create a single page with the whole Webquest on it. Here's an example of that kind: <http://webquest.sdsu.edu/templates/lesson-template1.htm> (b) If you want to have separate pages for the different elements of your Webquest, then you need to create a new site in Weebly and link to it from your site.
To create a new site:
Click the 'Close' button in the upper right. Then choose 'Create a Site' button.
8. It is not necessary for you to have your whole site completed before it goes "live." To publish your site, which will make it "live," choose the 'Publish' button in the top right. You want Option A. You can choose what your address will be. It will be XXXX.weebly.com. So, you may want mrsgoolsby.weebly.com or something else if you don't want your name specifically tied to the address. I don't think it would be bad, though. Weebly will tell you if someone else already has this address. Then you'll have to choose another one. I got my name with no problem. For more specifics, see http://www.weebly.com/support/index.php?pg=kb.page=2.
9. After you've published your site, you can open a new browser window, type in your address and watch it come up. It's really exciting the first time. I recommend publishing it even if you don't tell anyone. It's best to check and see what it looks like "live" than with all the boxes. Sometimes there too much space or a text size comes out too big in some areas and you can change those.
10. If you have specific questions, you can check the help (which is where I got all the links from) at http://www.weebly.com/support/.
